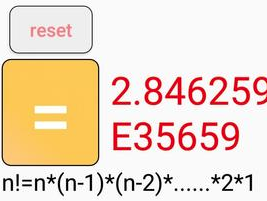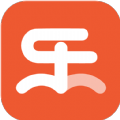win11如何设置自动关机
2024-12-04 11:53:02来源:n88game编辑:佚名
windows 11提供了多种设置自动关机的方法,无论是通过任务计划程序、命令提示符还是批处理文件,都可以轻松实现自动关机。本文将详细介绍几种常用的方法,帮助你在win11中设置自动关机。
方法一:通过任务计划程序设置自动关机
1. 打开任务计划程序:
- 按下win + r键,输入`taskschd.msc`并按回车,打开任务计划程序。
2. 创建基本任务:
- 在任务计划程序界面,点击左侧的“创建基本任务”,为任务命名(如“自动关机”),然后点击“下一步”。
3. 设置触发器:
- 根据自己的需求选择触发器类型(如每日、每周等),并设置具体的时间。点击“下一步”继续。
4. 选择操作:
- 在操作选项中,选择“启动程序”,然后点击“下一步”。
5. 指定程序或脚本:
- 点击“浏览”,找到shutdown.bat文件(或创建一个包含`shutdown -s`命令的批处理文件),选择后点击“下一步”。
6. 完成任务创建:
- 检查所有设置无误后,点击“完成”。此时,你的自动关机任务就已经设置好了。如果需要立即执行,可以在任务计划程序中找到该任务并点击“运行”。
方法二:通过命令提示符设置自动关机
1. 打开命令提示符:
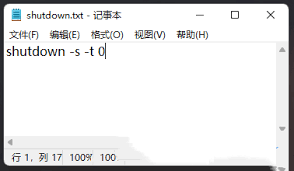
- 你可以通过在开始菜单搜索“命令提示符”或“cmd”来找到并打开它,或者使用win + x键然后选择“windows 终端(管理员)”来以管理员身份打开命令提示符。
2. 输入关机命令:
- 在命令提示符中输入`shutdown -s -t xxxx`,其中xxxx代表关机前的倒计时秒数。例如,如果你想在30分钟后自动关机,你应该输入`shutdown -s -t 1800`(因为30分钟等于1800秒)。
3. 确认命令:
- 按下回车键确认命令。这样,你的电脑就会在指定的倒计时后自动关机了。
方法三:通过批处理文件设置自动关机
1. 创建批处理文件:
- 在桌面空白处右键点击,选择“新建”->“文本文档”。创建两个文档,分别命名为“定时10分钟后关机.bat”和“取消关机.bat”。
2. 编辑批处理文件:
- 在“定时10分钟后关机.bat”中输入`shutdown -s -t 600`,表示10分钟后关机。
- 在“取消关机.bat”中输入`shutdown -a`,表示取消关机。
3. 修改文件后缀:
- 确保这两个文件的后缀从.txt改为.bat。
4. 使用批处理文件:
- 双击“定时10分钟后关机.bat”,系统会提示即将在10分钟后关机。
- 如果需要取消关机,只需双击“取消关机.bat”即可。
5. 自定义关机时间:
- 你可以根据需要修改`shutdown -s -t`后面的数字来设置不同的关机时间。例如,`shutdown -s -t 3600`表示1小时后关机。
方法四:通过运行窗口设置自动关机
1. 打开运行窗口:
- 按下键盘上的win + r组合键,这会打开运行窗口。
2. 输入关机命令:
- 在运行窗口中输入`at 关机时间 shutdown -s`,其中“关机时间”需要替换为你希望电脑自动关机的时间,格式为24小时制。例如,如果你想在明天早上8点自动关机,你应该输入`at 8:00 shutdown -s`。
3. 确认命令:
- 按下回车键确认命令。这样,你的电脑就会在指定的时间自动关机了。
通过以上几种方法,你可以轻松地在windows 11中设置自动关机。无论是通过任务计划程序进行定时设置,还是直接使用命令提示符或批处理文件进行快速操作,都能满足你的不同需求。