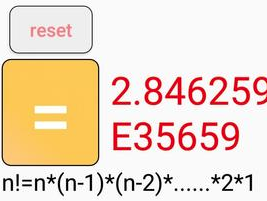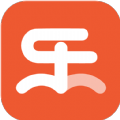Win101803如何更改默认浏览器设置
2024-12-05 13:35:30来源:n88game编辑:佚名
在windows 10 1803版本中,修改默认浏览器的打开方式是一个常见的需求。通过调整系统设置,你可以轻松地将默认浏览器更改为你喜欢的浏览器。以下是几种不同的方法,帮助你实现这一目标。
方法一:通过系统设置修改默认浏览器
1. 打开设置菜单:首先,点击任务栏上的“开始”按钮,然后在菜单中点击“设置”。
2. 进入系统设置:在windows设置界面中,点击打开“系统”选项。
3. 选择默认应用:在系统设置的左侧菜单中,点击“默认应用”。

4. 更改默认浏览器:在右侧菜单中找到“web浏览器”选项,点击当前默认的浏览器(如microsoft edge),然后从列表中选择你想要设置为默认的浏览器。
方法二:通过浏览器设置修改默认浏览器
1. 打开浏览器设置:打开你想要设置为默认的浏览器,点击浏览器界面中的设置按钮(通常是一个齿轮图标),然后选择“选项”或“设置”。
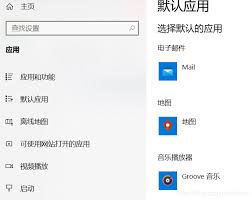
2. 选择基本设置:在浏览器设置菜单中,找到“基本设置”或类似选项。
3. 设置默认浏览器:在基本设置菜单中,通常会有一个选项可以设置为默认浏览器,点击该选项并按照提示完成设置。
方法三:通过控制面板修改默认浏览器
1. 打开控制面板:点击左下角的windows图标,输入“控制面板”,然后点击“控制面板”应用。
2. 选择查看方式:在控制面板中,选择“大图标”作为查看方式。
3. 进入默认程序:找到并点击“默认程序”选项。
4. 设置默认程序:在默认程序菜单中,选择“设置默认程序”。
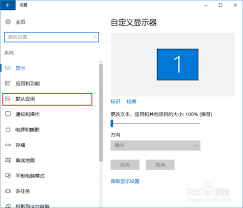
5. 选择浏览器:在程序列表中找到你想要设置为默认的浏览器,然后点击它,选择“将此程序设置为默认值”。
注意事项
- 确保浏览器已安装:在修改默认浏览器之前,确保你已经安装了你想要设置为默认浏览器的软件。
- 关闭所有浏览器窗口:在修改默认浏览器之前,最好关闭所有的浏览器窗口,否则修改可能无法生效。
- 重启计算机:在某些情况下,修改默认浏览器后需要重启计算机才能使更改生效。
通过以上几种方法,你可以轻松地在windows 10 1803版本中修改默认浏览器的打开方式。选择适合你的方法,并按照步骤进行操作,即可实现你的需求。无论是通过系统设置、浏览器设置还是控制面板,都能达到相同的效果。希望这篇文章对你有所帮助!