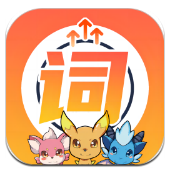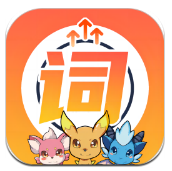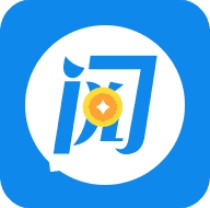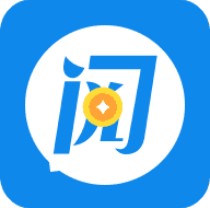如何在Mac上截屏和屏幕录制
2024-12-02 14:31:23来源:n88game编辑:佚名
对于许多mac用户来说,截屏和屏幕录制是日常工作中不可或缺的一部分。无论是捕捉重要信息、制作教程视频还是记录会议内容,掌握这些技能都能极大地提升你的工作效率和创意表达。本文将为你详细介绍如何在mac上进行截屏和屏幕录制,并提供一些小技巧来帮助你更好地利用这些功能。
一、截屏:快速简便的方法

mac提供了多种方式来进行截屏,满足不同的需求。
1. 全屏截图:
- 快捷键:按下`command (⌘) + shift + 3`
- 功能:截取整个屏幕的内容,并自动保存到桌面上。
2. 选定区域截图:
- 快捷键:`command (⌘) + shift + 4`

- 功能:光标变为十字架形状,你可以选择屏幕上的任意区域进行截屏。松开鼠标左键后,所选区域会被截图并保存到桌面。
3. 特定窗口截图:
- 快捷键:`command (⌘) + shift + 4`,然后按空格键
- 功能:光标变为相机图标,指向你想要截取的窗口,点击鼠标左键即可。截图同样会保存到桌面。
二、屏幕录制:记录你的操作
除了截屏外,mac还内置了屏幕录制功能,让你可以轻松地记录下屏幕上的所有活动。
1. 开始录制:
- 点击菜单栏中的音频控制图标(扬声器图标),然后选择“打开屏幕录制”。
- 或者使用快捷键:`command (⌘) + control + shift + 5`,然后点击“录制整个屏幕”或“录制选定区域”。
2. 停止录制:
- 当你完成录制时,可以在菜单栏的通知中心找到一个红色的圆点,点击它即可停止录制。
- 录制完成后,视频文件会自动保存到桌面。
三、额外技巧
- 截图编辑:截图后,系统会自动弹出一个编辑窗口,允许你添加标注、签名等,非常适合用来快速分享信息。
- 自定义保存位置:虽然默认情况下截图会保存在桌面上,但你可以通过系统偏好设置中的“截图”选项来自定义保存位置。
- 高级录制设置:在屏幕录制界面,点击录制按钮旁边的三角形展开更多选项,如麦克风选择、摄像头开关等,以便更精细地控制录制过程。
通过以上介绍,相信你已经掌握了如何在mac上轻松进行截屏和屏幕录制的基本方法。无论是学习还是工作,这些技能都将为你的数字生活增添便利。现在就动手尝试一下吧!