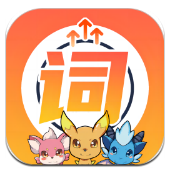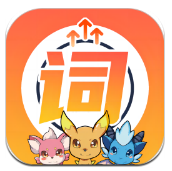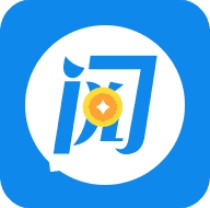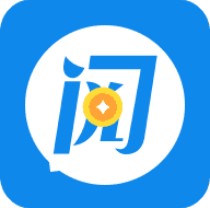Mac电脑睡眠时间调整方法
2024-12-02 12:09:28来源:n88game编辑:佚名
在mac电脑上,合理设置睡眠时间(休眠时间)不仅有助于节省电量,还能延长设备的整体使用寿命。无论您使用的是macbook系列的笔记本电脑,还是imac等台式机,都可以根据自己的需求来调整睡眠时间。以下是在不同macos版本下调整mac睡眠时间的详细步骤。
在macos ventura或更高版本上设置睡眠时间
1. 打开系统设置:单击菜单栏中的apple徽标,选择“系统设置”。
2. 选择锁定屏幕:在系统设置的左侧菜单中,选择“锁定屏幕”。
3. 设置电池状态下的睡眠时间:
- 单击“不活动时在电池上关闭显示器”旁边的下拉菜单。
- 选择“1分钟”到“3小时”之间的时间,或者选择“从不”以防止显示器休眠。
4. 设置电源适配器状态下的睡眠时间:
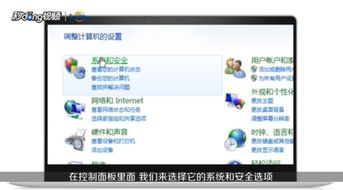
- 单击“电源适配器不活动时关闭显示屏”旁边的下拉菜单。
- 同样,选择“1分钟”到“3小时”之间的时间,或者选择“从不”以防止显示器在电源适配器上休眠。
在macos monterey或更低版本上设置睡眠时间
1. 打开系统偏好设置:在电脑桌面点击设置按钮,进入系统偏好设置。
2. 找到节能设置:在系统偏好设置窗口中,找到并点击“节能”图标。
3. 调整休眠时间:
- 电池选项:如果您使用的是电池供电的mac笔记本电脑,将白色三角形按钮拖动到想要设置的息屏时间处。
- 电源适配器选项:如果您使用的是接通电源的mac,同样可以在此选项卡下设置休眠时间。
4. 设置完成后退出:设置完成后,无需保存,直接点击左上角的圆点退出即可。
注意事项
- 节省电量:让mac进入睡眠状态有助于减少电量消耗。特别是在使用电池供电的笔记本电脑时,合理设置睡眠时间可以延长电池续航时间。
- 防止自动睡眠:如果您不希望mac在显示屏关闭时自动进入睡眠状态,可以在节能设置中取消选中“防止mac在显示屏关闭时自动进入睡眠状态”。
- 唤醒与解锁:借助touch id或自动登录等快速登录方法,可以快速轻松地唤醒并解锁处于睡眠状态的mac。
额外提示
- 屏幕亮度:除了调整睡眠时间外,控制屏幕亮度也是节省电量的有效方法。您可以禁用mac上的自动亮度调节,手动设置屏幕亮度以适应不同的使用环境。

- 其他组件:在mac进入睡眠状态时,默认情况下ram会保持通电状态,以便在您唤醒mac时快速恢复运行。但如果您希望进一步减少电量消耗,可以考虑使用其他低功耗模式或关闭不必要的后台应用程序。
通过合理调整mac的睡眠时间设置,您可以更好地控制设备的电量消耗和性能表现,从而确保mac始终按照您的需求高效运行。