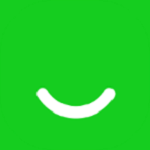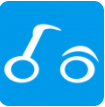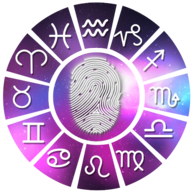Mac数据整理技巧
2024-11-16 14:14:26来源:n88game编辑:佚名
在使用mac电脑的过程中,随着时间的推移,系统和应用程序会产生大量的数据和文件,导致硬盘空间逐渐紧张,甚至影响电脑的运行速度。为了保持mac的性能和整洁,定期整理和管理系统数据显得尤为重要。以下是一些实用的方法和步骤,帮助您有效地整理mac并管理系统数据。
一、清理系统缓存文件
系统缓存文件是为了加快应用程序和系统运行而存储的临时数据。虽然这些文件通常会自动管理,但有时也会占用大量空间。您可以使用以下方法来清理这些缓存文件:
1. 手动清理:打开“finder”,进入“前往”菜单,选择“前往文件夹”,输入“~/library/caches/”并回车。这里存放了用户级别的缓存文件,您可以根据需求删除部分或全部文件(注意:删除前请确保备份重要数据)。
2. 使用第三方工具:如cleanmymac x、macbooster等,这些工具能够智能分析并清理系统缓存,避免误删重要文件。
二、卸载不常用的应用程序
随着时间的推移,您可能会安装许多应用程序,但其中一些可能很少使用。这些应用程序不仅占用硬盘空间,还可能在后台运行,消耗系统资源。您可以按照以下步骤卸载不常用的应用程序:
1. 使用“finder”:打开“finder”,进入“应用程序”文件夹,找到并右键点击要卸载的应用程序,选择“移到废纸篓”。
2. 使用第三方卸载工具:一些应用程序会在系统中留下残留文件,使用第三方卸载工具可以更彻底地卸载应用程序,如appcleaner等。
三、整理桌面和文件夹
桌面和文件夹是存放文件和数据的常用位置,如果不加以整理,很容易变得杂乱无章。以下是一些整理技巧:
1. 分类存放:根据文件类型或用途,创建不同的文件夹,将文件归类存放。
2. 定期清理:定期删除不再需要的文件,如临时文件、旧文档等。
3. 使用别名和标签:为常用文件创建别名,以便快速访问;使用finder的标签功能,为文件添加颜色标签,便于区分和管理。
四、优化磁盘空间
mac提供了一些内置工具,帮助您优化磁盘空间,如“优化存储”功能:
1. 打开“系统偏好设置”:点击屏幕左上角的苹果图标,选择“系统偏好设置”,进入“储存空间”选项。
2. 使用“优化存储”:在这里,您可以看到“优化存储”选项,它会自动分析您的磁盘空间,并建议删除不再需要的文件,如旧的ios备份、系统更新文件等。

3. 手动管理:您还可以手动管理“照片”库、邮件附件等,删除不再需要的文件以释放空间。
五、备份重要数据
在整理和管理系统数据的过程中,备份重要数据是不可或缺的一步。您可以使用time machine进行备份:
1. 连接外部存储设备:如移动硬盘、网络存储设备等。
2. 打开“time machine”:在“系统偏好设置”中找到并打开“time machine”选项。
3. 选择备份磁盘:点击“选择备份磁盘”,选择您已连接的外部存储设备。
4. 开始备份:点击“打开time machine”按钮,time machine将自动开始备份您的数据。
通过以上方法和步骤,您可以有效地整理mac并管理系统数据,提高电脑的运行速度和性能。记得定期进行这些操作,以保持mac的整洁和高效。