Teams如何共享视频会议的技巧
2024-12-26 12:56:24来源:n88game编辑:佚名
在远程办公和团队协作日益普及的今天,microsoft teams作为一款功能强大的通讯和协作平台,受到了越来越多企业和团队的青睐。其中,视频会议的共享功能更是让团队协作变得更加高效和便捷。本文将详细介绍如何在teams中共享视频会议,帮助那些对此感兴趣的用户轻松掌握这一技能。
一、准备工作
首先,确保你已经拥有microsoft teams的企业版账号。如果你还没有账号,需要向微软服务商购买或注册。一旦账号准备就绪,就可以登录teams,开始你的视频会议共享之旅了。

二、发起视频会议并共享
1. 发起视频会议
登录teams后,点击屏幕底部的“会议”按钮,然后选择“开始会议”。根据你的需求,你可以选择即时开始会议,或者设置会议时间并邀请参与者。
2. 共享会议邀请
在会议开始前或进行中,你可以通过共享会议邀请的方式邀请其他参与者加入。这可以通过以下几种方式实现:
- 复制会议链接:在会议界面,你可以找到并复制会议链接,然后通过邮件、聊天或其他方式发送给参与者。他们只需点击链接即可加入会议。
- 共享会议邀请选项:在聊天界面或会议界面中,点击右上角的视频会议图标,然后选择“共享会议邀请”选项。接下来,你可以选择一个或多个好友进行共享,他们将会收到会议邀请并可以加入。
3. 设置会议选项
在会议开始前,你还可以根据需要设置会议选项,如开启或关闭视频、麦克风、聊天等。特别地,如果你希望会议对所有参与者开放,可以在“会议选项”中修改为“每个人”,这样所有加入会议的人都可以看到和听到彼此。
三、共享屏幕或文件
在视频会议中,共享屏幕或文件是常见的需求。teams提供了便捷的共享功能,让你可以轻松实现这一点。
- 共享屏幕:在会议中,点击屏幕底部的“共享”按钮,然后选择“共享桌面”选项。这样,参会人员就可以看到你的电脑屏幕和正在进行的操作,非常适合演示文稿、软件操作等场景。
- 共享文件:除了屏幕共享外,你还可以选择共享特定的文件或文档。在会议中,点击“共享”按钮后,选择“文件”选项,然后从你的设备或云存储中选择要共享的文件即可。
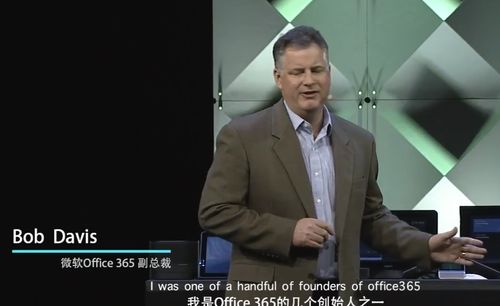
四、管理参与者
作为会议发起人,你还需要管理参与者,确保会议的顺利进行。
- 查看参与者:在会议中,点击屏幕右侧的参与者列表,你可以看到所有加入会议的人员。如果有客户或嘉宾在等待区,你可以点击“邀请”按钮,将他们加入会议。
- 控制权限:根据需要,你可以控制参与者的权限,如禁止或允许他们发言、共享屏幕等。
五、结束会议
会议结束后,点击屏幕底部的“结束会议”按钮即可结束会议。同时,teams还会自动保存会议记录,包括聊天记录、共享的文件和屏幕截图等,方便你后续查阅和分享。
通过以上步骤,你可以轻松在teams中共享视频会议,并与团队成员或客户进行高效的远程协作。无论是日常的工作汇报、项目讨论还是客户演示,teams的共享功能都能为你提供强大的支持。希望这篇文章能帮助你更好地掌握teams的使用技巧,提升你的工作效率和团队协作能力。









