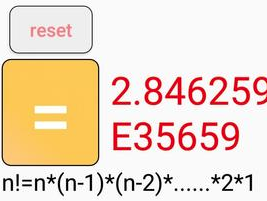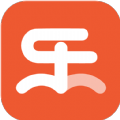win11无法打开图片解决方法
2024-12-04 14:36:01来源:n88game编辑:佚名
在使用windows 11系统的过程中,有时会遇到无法打开图片的问题,这给用户带来了不少困扰。导致此问题的原因可能涉及多个方面,包括文件格式、系统设置、应用程序故障、权限设置或系统更新等。本文将详细分析这些可能的原因,并提供相应的解决方法。
一、确认文件格式
部分图片格式可能不被win11系统支持,导致无法打开。确保图片文件格式是被win11系统支持的,如jpg、png等。如果图片格式不支持,可以尝试将其转换为其他格式。具体步骤如下:
1. 按win + i打开“设置”,选择“系统”,然后点击“外观”。
2. 在“主题”部分,确保“默认应用”设置正确。对于图片,确保已将“图片查看器”设置为默认应用。
二、调整系统设置
windows 11系统的某些设置可能导致图片无法正常打开,此时可以通过修复照片应用来解决问题。具体步骤如下:
1. 按键盘上的win键或点击任务栏底部的开始图标,打开开始菜单。
2. 找到并点击“设置”选项。
3. 进入windows设置窗口后,点击左侧的“应用”选项,然后在右侧找到并点击“应用和功能(已安装的应用,应用执行别名)”。
4. 在应用和功能列表中,找到“照片”应用,并点击其右侧的几个小点。
5. 在弹出的选项中,选择“高级选项”。
6. 在高级选项界面中,找到并点击“修复”按钮。系统将会尝试修复照片应用,这不会影响应用的数据。
三、检查应用程序
图片查看器或相关应用程序出现故障,也可能导致无法打开图片。如果使用的是第三方图片查看器,可以尝试重新安装或更新该软件。如果问题仍然存在,可以尝试使用win11自带的“图片查看器”打开图片。
四、更改文件权限
图片文件可能被设置为只读属性,导致无法打开。此时,可以右键点击图片文件,选择“属性”,切换到“安全”选项卡,为当前用户分配读取权限。
五、重启windows资源管理器
有时,windows资源管理器进程可能出现故障,导致图片无法打开。此时,可以通过重启windows资源管理器来解决问题。具体步骤如下:
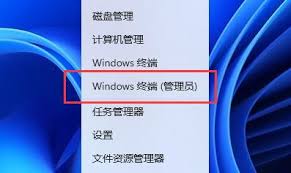
1. 按ctrl + alt + del组合键,调出锁定界面,然后点击“任务管理器”。
2. 在任务管理器窗口中,点击左下角的“详细信息”选项,切换到详细信息界面。
3. 在详细信息界面中,找到“windows资源管理器”进程,并选中它。
4. 点击右下角的“重新启动”按钮,即可重启windows资源管理器。这实际上是结束了windows资源管理器进程explorer.exe后,再重新启动的过程。
如果不小心结束了windows资源管理器进程,可以在任务管理器窗口中,点击左上角的“文件”选项,然后选择“运行新任务”。在新建任务窗口中,输入“explorer”命令,按确定或回车即可重新启动windows资源管理器。
六、使用命令提示符修复系统镜像
如果以上方法都无法解决问题,可以尝试使用命令提示符来修复windows系统镜像。具体步骤如下:
1. 打开命令提示符(管理员)。在开始菜单的搜索框中输入“cmd”,然后右键点击“命令提示符”选项,选择“以管理员身份运行”。
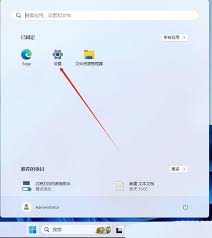
2. 在命令提示符窗口中,输入并按回车执行以下命令:dism /online /cleanup-image /checkhealth。这个命令可以用来检查windows系统镜像、安装程序、恢复程序和pe系统的健康状况。
3. 如果系统镜像存在问题,可以根据命令提示符的提示,进一步执行修复操作。
通过以上方法,可以有效地解决win11图片无法打开的问题。在使用过程中,请注意保持系统的稳定性和安全性,避免图片无法打开带来的不便。