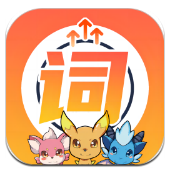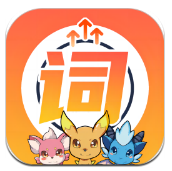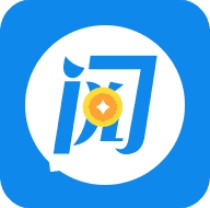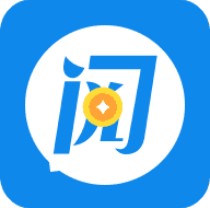电脑打开任务管理器显示不全如何解决
2024-12-03 10:53:44来源:n88game编辑:佚名
在使用电脑的过程中,有时会遇到任务管理器显示不全的问题。这不仅影响用户的操作体验,还可能掩盖一些重要的系统信息。本文将探讨任务管理器显示不全的多种原因,并提供相应的解决方案,帮助用户快速恢复任务管理器的正常显示。
常见原因
1. 边框误操作:有时候,用户不小心双击了任务管理器的边框,导致窗口被拉伸或变形,从而显示不全。
2. 电脑中毒:病毒感染或恶意软件可能导致任务管理器显示异常。
3. 服务设置问题:如果在服务中禁用了远程交互模式登录的服务,也可能导致任务管理器显示不全。
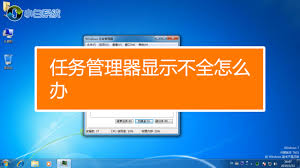
4. 系统优化失误:在优化系统时,某些不当操作可能影响到任务管理器的显示。
5. 系统文件损坏:操作系统中的某些文件损坏或缺失,也会导致任务管理器无法正常加载。
6. 内存不足:在高负载情况下,内存资源紧张可能导致任务管理器未能正确渲染。
7. 驱动程序问题:过时或不兼容的显卡驱动程序可能影响任务管理器的显示。
8. 程序冲突:某些后台程序或保护软件可能与任务管理器发生冲突,导致其无法显示内容。
9. 显示器分辨率问题:不正确的分辨率设置可能导致任务管理器显示不全。
解决方案
1. 恢复边框设置
- 如果是因为双击边框导致的显示不全,尝试双击任务管理器窗口四周的灰色区域,或者拖动窗口边缘恢复其正常大小。
2. 查看进程和选择列

- 打开任务管理器,选择“进程”标签,然后点击“查看”->“选择列”,确保“用户名”前的复选框已勾选,以恢复显示。
3. 启动相关服务
- 右键点击“我的电脑”,进入“管理”,选择“服务与应用程序”中的“服务”,找到并启动“terminal services”服务,将启动类型改为“自动或手动”。
4. 全盘杀毒
- 使用杀毒软件对电脑进行全盘扫描和杀毒,以清除可能的病毒或恶意软件。
5. 重启电脑
- 重启电脑有时可以解决暂时的系统问题,恢复正常状态。
6. 系统文件检查
- 使用windows自带的系统文件检查工具,运行命令提示符并输入`sfc /scannow`,系统将扫描并修复损坏的文件。
7. 更新驱动程序
- 前往设备管理器,检查显卡和其他相关硬件的驱动状态,必要时进行更新、回滚或重新安装。
8. 重启资源管理器
- 按下`ctrl + shift + esc`组合键打开任务管理器,在详细信息页面中,找到并右键点击“windows资源管理器”,选择“重启”。
9. 检查系统设置
- 按下`win + r`组合键打开运行对话框,输入`gpedit.msc`,打开本地组策略编辑器,依次展开“用户配置”->“管理模板”->“系统”->“登录”,找到并双击“删除任务管理器”,将其设置为“已禁用”。
10. 调整显示器分辨率
- 尝试更改电脑的分辨率设置,将分辨率调整为适合当前显示器的分辨率。
预防措施
- 定期维护系统:使用系统清理工具删除不必要的文件,保持操作系统的流畅性。
- 安装最新更新:定期检查windows及应用程序的更新,及时安装以增强系统安全性与稳定性。
- 做好数据备份:及时备份重要数据,防止在操作中出现数据丢失情况。
- 关注电脑性能:选择配置更高的计算机或定期升级硬件(如内存和ssd)以应对更高的使用需求。
通过上述方法,大部分用户能够迅速恢复任务管理器的正常使用。如果问题依然存在,建议联系专业技术人员进行检修和处理。希望这篇文章能帮助您解决任务管理器显示不全的问题,提升工作效率。