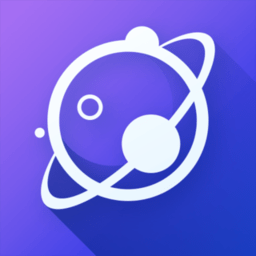obs怎么录屏的技巧
2024-12-01 13:28:38来源:n88game编辑:佚名
obs studio(open broadcaster software)是一款开源的实时视频录制和直播软件,因其强大的功能和灵活性而备受推崇。无论你是想录制游戏、教程视频,还是进行线上会议录制,obs studio都能满足你的需求。以下是详细的obs录屏教程,帮助你全面掌握这款软件的使用方法。
下载安装obs studio
首先,你需要从obs官网下载适合你电脑操作系统的安装包。下载完成后,按照提示进行安装,一路点击“next”和“install”即可完成安装。
初次配置obs studio
首次进入obs studio时,需要选择使用的目的。以录屏为主的话,建议选择“仅优化录像,将不会进行串流”选项,然后点击“下一步”。
接下来进入“视频设置”向导界面,按照实际需求设置分辨率和帧率。分辨率和帧率都可以使用推荐的默认数值。之后可以在“来源”中的“显示器采集”中更改屏幕分辨率。完成设置后,点击“下一步”,进入“最终结果”向导界面,选择“应用设置”即可完成自动配置。
obs studio主要模块介绍
1. 场景:点击左下角“+”可创建多个场景,每个场景即为一个新的录屏界面,可同时录制多个界面。
2. 来源:点击“+”可选择采集的幻灯片、显示器、窗口、视频/音频设备等。在来源模块上下拖动每个来源可调整图层顺序,也可以在上方预览窗口拖动每个图层在录制屏幕中的位置、大小。选取图层后右键点击可对该图层进行更多操作,如排序、旋转、设置转场特效等。
3. 混音器:包括麦克风(录制环境中的声音)、桌面音频(录制桌面软件的声音)、视频采集设备(录制视频设备采集的声音)等。通常录制线上会议时仅需开启桌面音频,其他混音器点击小喇叭关闭。
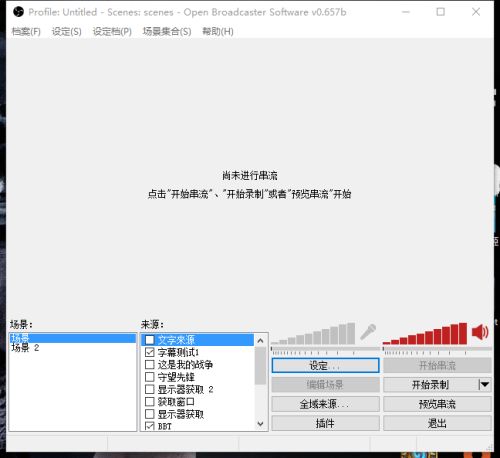
设置录屏参数
1. 添加来源:打开obs studio后,点击“来源”区域的“+”号,选择“显示器采集”或“窗口采集”。本文以“显示器采集”为例进行演示。在弹出的窗口中,确认“捕获方式”和“显示器”选项,通常使用默认设置即可满足大多数用户的需求。确认无误后,点击“确认”。
2. 调整录制设置:在“控件”菜单中选择“设置”,在这里你可以自定义文件保存路径、文件格式,以及音频和视频的相关设置,如采样率、帧率等。编码器优先选择硬件支持的,如hevc(h265),这样编码的负担由gpu承担,cpu的使用率不会过高而造成电脑卡顿。如果对显卡或cpu要求较高,可以选择h264编码器。
开始录制
所有设置完成后,点击“开始录制”按钮,即可开始录制你的显示器内容。录制完成后,需要手动打开系统文件夹查看录制文件。如果需要停止录制,点击“停止录制”按钮,录制文件将保存在你指定的目标文件夹中。
其他实用技巧
- 创建多个场景:通过创建多个场景,你可以同时录制多个界面,满足不同场景的需求。

- 添加水印和文本:obs studio支持添加图片水印和自定义文本,你可以设置文本的大小、字体、颜色等,并拖拽改变大小和位置。
- 更改导出格式:建议在设置中更改默认的导出格式为mp4,因为mp4格式基本被所有播放器支持。如果需要更改格式,可以在“文件”菜单中选择“录像转封装”,然后选择目标格式进行转换。
通过以上步骤,你已经掌握了obs studio的录屏方法。这款软件功能强大且灵活,可以满足你多种录屏需求。无论是录制游戏、教程视频,还是进行线上会议录制,obs studio都能帮助你轻松完成。