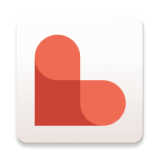苹果10录屏功能怎么用
2024-11-19 11:17:15来源:n88game编辑:佚名
苹果设备一直以来以其出色的性能和用户体验著称,而在ios 10及更高版本中,录屏功能更是为用户提供了便捷、高效的屏幕录制体验。无论是记录游戏高光时刻、制作应用教程,还是分享操作演示,这一功能都能为你提供极大的便利。那么,苹果ios 10的录屏功能究竟在哪里?又该如何使用呢?接下来,我们将从多个维度为你详细解析。
一、录屏功能的添加与设置
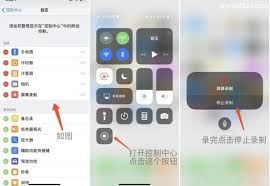
要使用ios 10的录屏功能,首先需要将其添加到控制中心。以下是详细步骤:
1. 打开“设置”:在主屏幕上找到并点击“设置”图标,进入设置菜单。
2. 进入“控制中心”:在设置菜单中,向下滑动并找到“控制中心”选项,点击进入。
3. 自定义控制中心:在控制中心界面,点击“自定义控制”按钮。
4. 添加“屏幕录制”:在自定义控制列表中,找到“屏幕录制”选项,并点击其左侧的“+”号,将其添加至控制中心。
完成上述设置后,你就可以通过控制中心快速启动录屏了。
二、录屏功能的启动与操作
1. 呼出控制中心:从屏幕底部向上滑动(对于iphone x及以上机型,则是从屏幕右上角向下滑动),呼出控制中心。
2. 点击“屏幕录制”:在控制中心中,找到并点击圆形的“屏幕录制”按钮。此时,屏幕上方会出现3秒的倒计时,提示录屏即将开始。
3. 开始录制:倒计时结束后,屏幕录制正式开始。你可以在屏幕上看到红色的录制状态提示。
4. 调整录屏设置:在开始录屏之前,你还可以通过长按控制中心中的录屏按钮来调整录屏设置。在弹出的选项中,你可以开启或关闭麦克风录制,以便在录屏时同时录制你的声音或环境音。
5. 结束录制:当完成录制后,再次从屏幕底部向上滑动(或右上角向下滑动),点击控制中心的“屏幕录制”按钮,即可结束录制。
三、录屏功能的优势与特点
1. 操作简单:苹果录屏功能的操作流程简洁明了,使得用户可以迅速上手。
2. 高质量录制:苹果设备通常具有出色的硬件性能,使得录制的画面清晰流畅。
3. 内置编辑器:苹果录屏功能还提供了简单的视频编辑工具,用户可以对录制的视频进行剪辑、添加主题等操作。
4. 灵活分享:用户可以将录制的内容直接保存到相册或通过社交媒体分享给朋友。
四、录屏功能的限制与解决方案
尽管苹果的录屏功能强大且易用,但仍存在一些限制:
1. 无法录制系统声音:目前苹果的录屏功能仅支持录制麦克风声音,而无法录制系统声音。为弥补这一缺陷,用户可以尝试使用第三方录音软件,如audio recorder等,与录屏功能配合使用,实现系统声音的同步录制。
2. 限制录制时长:为了避免长时间录制导致设备过热,苹果设备在录屏时有一定的时长限制。针对这一问题,用户可以采用分段录制的方式,将每段录制时间限制在一定范围内,后期再通过视频编辑软件进行剪辑合并。
3. 不适用于所有应用:部分第三方应用可能不支持屏幕录制功能。针对这一问题,用户可以寻找相关开源项目或自主开发应用来满足特殊需求。例如,使用开源项目screenrecorder来记录特定应用的屏幕操作。
综上所述,苹果ios 10的录屏功能凭借其简单易用、高质量录制以及灵活分享等特点,已成为广大用户沟通交流、学习娱乐的重要工具。尽管存在一些限制和不足,但通过创意解决方案,用户仍可以充分发挥苹果录屏功能的潜力,满足各种需求。无论是记录生活点滴、分享操作技巧,还是创作精彩视频,这一功能都将为你提供无限可能。