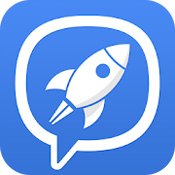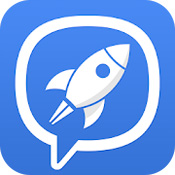引导式访问在iPhone上无法使用怎么办
2024-11-04 10:10:19来源:n88game编辑:佚名
引导式访问在iphone或ipad上不起作用:全面了解与解决方案
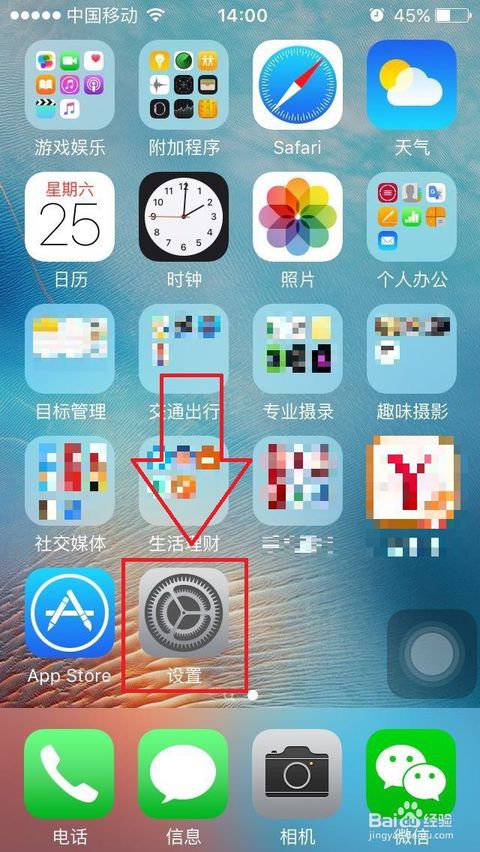
引导式访问是iphone和ipad上的一项重要功能,它能够将设备暂时限制于单个应用程序,并允许用户自定义哪些应用程序功能可用。这一功能对于保持专注和防止未经授权的用户访问设备上的信息非常有用。然而,有时候用户可能会遇到引导式访问无法正常工作的情况。本文将详细介绍可能的原因和解决方案。
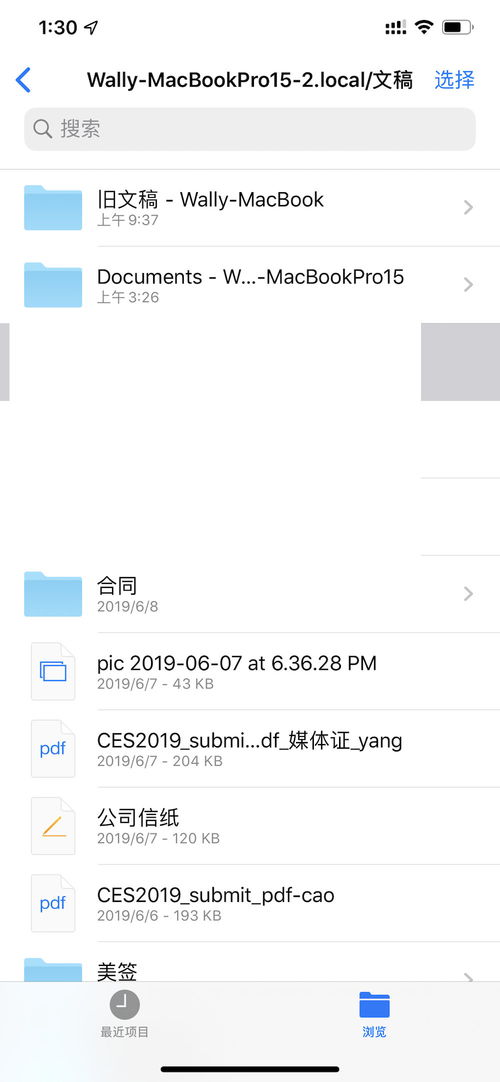
一、可能的原因
1. 未启用引导式访问:
默认情况下,引导式访问是未启用的,需要在设置中手动开启。如果之前启用过但现在无法使用,可能是因为不小心将其停用了。
2. 设置问题:
引导式访问的设置可能不正确,例如没有正确设置辅助功能快捷方式,或者设备的按钮损坏。
3. 应用程序兼容性:
引导式访问并不与每个应用程序都兼容,也无法在主屏幕或“设置”菜单中使用。
4. ios系统问题:
ios系统的某些问题可能会干扰引导式访问的正常工作。
二、解决方案
1. 检查并启用引导式访问:
- 转到“设置” > “辅助功能” > “引导式访问”。
- 确保引导式访问已开启。
- 设置辅助功能快捷方式,通常设置为三次单击侧边按钮或主屏幕按钮来激活引导式访问。
2. 检查设备按钮:
- 确保设备的侧边按钮或主屏幕按钮没有损坏或异常。
- 取下设备的外壳,检查是否妨碍了按钮的使用。
3. 重置引导式访问设置:
- 如果引导式访问突然无法工作,可以尝试通过关闭再重新打开该功能来重置。
- 转到“设置” > “辅助功能” > “引导式访问”,关闭后再重新开启。
4. 重新启动或强制重启设备:
- 简单的重启有时可以解决临时性的故障。
- 按住电源按钮,直到滑块出现,向右拖动关闭设备。
- 根据设备型号的不同,硬重置的步骤也有所不同。例如,iphone 8或更高版本需要按下并快速释放音量调高和音量调低按钮,然后按住侧面按钮直到看到apple徽标。
5. 禁用并重新启用引导式访问:
- 如果认为引导式访问已中断,可以尝试禁用该功能,然后重新启用。
- 在主页按钮上单击三次,输入密码后单击结束按钮来禁用引导式访问会话。
6. 修复ios系统:
- 使用ios系统修复软件(如tenorshare reiboot)来修复引导式访问问题。
- 下载并安装软件,连接设备,选择“修复操作系统”选项,然后按照提示操作。
7. 重置或恢复设备:
- 如果上述方法均无效,可以尝试重置或恢复设备。
- 转到“设置” > “通用” > “重置”,选择“重置所有设置”来重置设备(不会清除数据)。
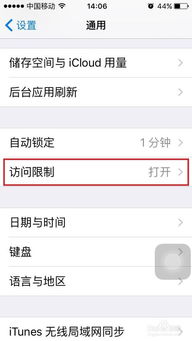
- 也可以使用itunes恢复设备,但会清除所有数据。
三、使用注意事项
- 确保在设置引导式访问时,已设置一个密码来启用该功能。
- 在使用引导式访问时,可以通过点击屏幕左上角的“结束”按钮并输入密码来退出引导式访问会话。
- 记住,引导式访问并不与所有应用程序兼容,也无法在主屏幕或“设置”菜单中使用。
通过上述步骤,您应该能够解决iphone或ipad上引导式访问不起作用的问题。如果问题仍然存在,建议联系苹果官方客服或前往苹果授权维修点进行进一步的检查和维修。